You want to make some changes to FaceTime and suddenly notice that the icon is grayed out. Using the app, editing or making changes to settings are not allowed. Many users have faced the same problem after updating to iOS 17. Why is FaceTime grayed out?
The problem can happen due to the new update of iOS 17. Other issues include network issues, software updates, region restrictions, FaceTime being disabled, etc. Updating contact numbers, adjusting FaceTime settings, or resetting the Network may solve the issue.
As there is no one universal solution, you may get confused. But don’t worry. You will find all the necessary guidance here to solve the issue, whatever the problem is.
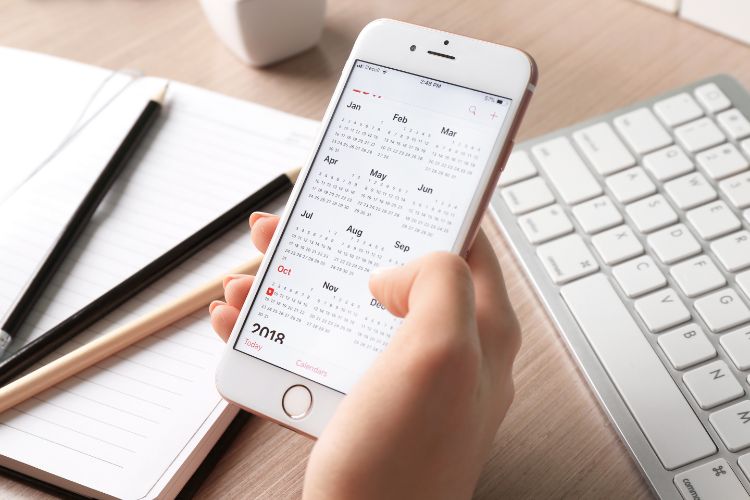
How to Fix When FaceTime Is Greyed Out?
Depending on the issue that is causing the problem, you need to follow different approaches.
Enable FaceTime
Did you disable the FaceTime application? This is a primary cause for FaceTime not working on iPhone 11 or later versions. Check and turn it on if you did.
- Open the Settings app on the device and tap on FaceTime.
- Toggle the FaceTime switch on. It will turn green. This enables the app on your device.
- The app may ask for an Apple ID and password. Use the same Apple ID for the App Store and other Apple services.
- Verify phone number or email address under “Reachable At.”
Restart FaceTime App
Try restarting the application before trying other solutions. Open the Settings app and then go to FaceTime. Turn off FaceTime now. Restart the device and go to settings again to turn on FaceTime. The problem should be solved if there is any minor glitch. If FaceTime is still gray, try other steps.
Update the Operating System
It is recommended to keep your device up-to-date. In case you have not updated to the latest version of the operating system yet, do it now. Follow these steps to upgrade:
- Connect the device to a stable internet network to prevent interruption during the process.
- Open the Settings app on your iPhone and go to General> Software Update. It checks for any available iOS updates.
- If an update is available, tap “Download and Install”. It’s best not to interrupt the download process once it begins.
- Once the download completes, tap “Install Now”. Your iPhone will then restart and install the update. It may take from several minutes to an hour.
Check Internet Connection
FaceTime requires a stable internet connection to work properly. If the internet connection in your device is not working or the device is not connected to any internet, the app will not work.
Try connecting the device to any internet connection. For cellular data, check if the data is blocked for FaceTime. Here is how to do it:
- Go to the Settings application.
- Click or tap on Cellular or Mobile Data.
- Now, look for the FaceTime application. The FaceTime icon will be visible under Apps Using WLAN & Cellular. Turn on both WLAN and Cellular Data for FaceTime.
Check for Software Update
You have a stable internet connection, and the iOS is updated, too. But still, the problem persists. Check if the latest version of FaceTime is installed. The newer updates are automatically updated. However, there can be some issues blocking this.
- Go to the App Store and search for “FaceTime.” Click on the FaceTime app’s icon from the search result.
- There will be an update button next to the Open button if any new update is available. Tap the update button, and installation will begin. You may need to update to the newest iOS version before updating FaceTime.
Update Contact Number Format
If the problem is occurring for a particular contact on your list, try changing the format. Adding country code and area code may help. For a US number, you need to add +1 before a phone number. Try this and see if it solves the issue.
Reset Network Settings
Resetting the Network settings may help get rid of the issue. But try this only after the other methods failed to solve the problem. Here is how to reset the network.
Settings> General> Reset> Reset Network Settings.
Doing so will reset all saved Wi-Fi networks, passwords, cellular settings, VPN, and APN settings.
FaceTime Is Greyed Out But Still Working
This might not be a major concern if FaceTime is working. However, you can still try to fix these graying issues in the following ways.
- Force stop the FaceTime app, and it is open in the background. Double-click the home button and swipe up on the FaceTime preview to close it. Then try toggling FaceTime off and back on in settings.
- Toggle Airplane mode on, and wait 30 seconds. Turn off the airplane again. This resets connections and can refresh settings.
- Check for iOS updates or FaceTime updates if available.
- Check the DND or Do Not Disturb mode. FaceTime may have trouble going through DND.
FaceTime Is Not Working After Recovering From Grey
The app icon is no longer grey, but you still can’t use the app. This can happen due to enabling the app or for other issues.
- Wait for some and see if it fixes on its own
- Check the date and time settings. Go to Settings > General > Date & Time and turn on auto-updates.
- Sign out of FaceTime and sign in again if you did not do this previously.
- On a Mac, FaceTime may not work if your computer firewall blocks the required connections. This can be happening if you are using any third-party firewalls that are not properly configured for FaceTime.
- Check the firewall and see if any particular ports are blocking the app. Unblocking FaceTime from the port will restore FaceTime to its usual connections.
FAQs
- Why is FaceTime restricted on my iPhone?
Check your settings and enable FaceTime if it is being restricted on your device. Open Settings> Screen Time> Content and Privacy Restrictions> Allowed Apps. Give permission to FaceTime and enable Camera as well. Disable Screen Time for your camera as it can disable FaceTime.
- Can FaceTime automatically become gray?
Yes, FaceTime can automatically become grayed out on iPhones and iPads in some cases. This usually happens if there is a connection issue, a software glitch, or FaceTime gets suspended in the background for too long.
- Why is my FaceTime not working after the update?
FaceTime may not work after an iOS update due to compatibility issues or bugs. Try resetting network settings, updating your Apple ID info, and checking for additional software updates. In some cases, resetting to factory settings may be needed.
Conclusion
FaceTime can be grayed out for multiple reasons. Try different methods and see which one solves the issue for you. It normally does not take much due to the advanced and up-to-date maintenance of Apple. Following the above instructions, you will be able to use the app smoothly.

Leave a Reply