Facetime enables you to engage in one-on-one video chatting with your dear ones when they are at a distance. Taking a screenshot while video chatting can be a good memory for the future. But where do Facetime screenshots go on MacBook?
You can locate the taken screenshots during a phone call in the Photos app of your Mac. In case the photos are not there, then you need to check the settings of storage on your device for pictures taken on Facetime.
This article will help you understand how to find the screenshots taken on a Facetime call and related features of Facetime.
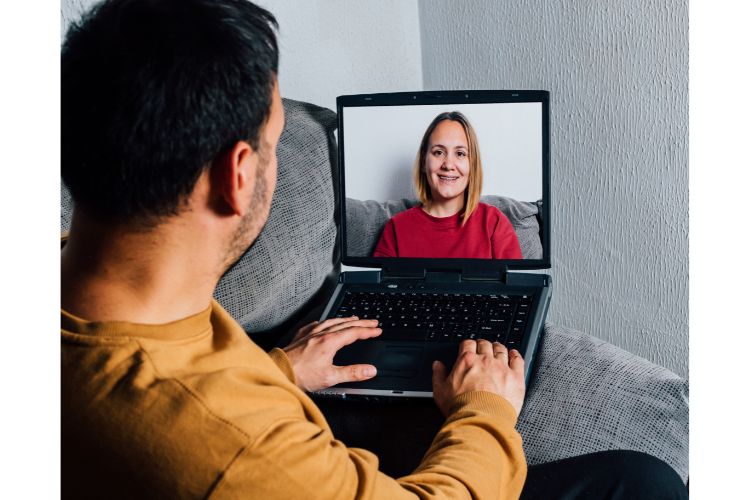
Find the FaceTime Live Photos on Your MacBook
Taking photos or screenshots, whatever you say, is a cool feature. It lets you save many memories. But if you can’t find them, then there is no point in capturing them in the first place.
Well, the photos usually go to the photos app on your MacBook. Open the app and select all photos. You will find the pictures you just took during your call. You can simplify the finding process by creating an album dedicated to Facetime photos.
How to Create an Album for FaceTime Screenshots?
If you want to have all your Facetime photos in one place, then creating an album is the best solution. This feature is only available on a Mac. You cannot do the same on an iPhone or iPad.
- Hover over “My Albums” after opening the Photos app
- You will notice a plus button (+). Click it
- There will be some popup options. Choose “Smart Album.”
- Set a name for the folder
- Configure the filter using dropdown menus. Use Lens, including FaceTime in different dropdown menus
- If you do not find FaceTime in the 3rd dropdown, then time it manually
- Click OK, and your Smart Album is created.
All the photos you have captured so far during FaceTime calls will fill the album in seconds. You can sync the folder or album to iCloud to access the album from other devices as well.
How to Take Screenshots on FaceTime
If you are using FaceTime on a Mac and still do not know how to take a live photo, then it is quite surprising. But don’t worry. It is very simple. Did you ever notice a round white shutter button in the top-right corner of your Mac during a FaceTime call? Tap this, and a Live Photo will be captured.
However, make sure you have enabled FaceTime Live Photos in your settings. Both you and the person you are on call need to enable this permission. When you take a photo, the other person will receive a notification that you captured a live photo. You will get this notification, too, if the other person does the same.

Troubleshooting FaceTime Photo Problems
Are you facing trouble in taking screenshots? There can be several reasons for this. But don’t worry. You will get to learn about the solutions to all the troubleshooting problems.
- Check both devices to see if the FaceTime Live Photos feature is enabled. If one of the two devices has it turned off, the feature won’t work. Simply turn on the option.
- If you are having trouble with FaceTime live photos, then you should check if there are any latest updates to the application. If yes, update your app.
- Restarting your MacBook is another good solution to FaceTime problems. Some suggest trying this whenever you face any problem with FaceTime.
- The problem has not been solved yet? Then, restart the FaceTime app on your device. However, if you restart the app, you will have to sign in again to your Apple ID account.
Despite being a reliable device, troubleshoots can happen sometimes. If your FaceTime is not working for certain contacts, then check this to solve the problem.
FAQs
1. How to enable live photos in Facetime settings?
Enabling live photos is quite simple. Open the FaceTime app and go to the settings. You will find a checkbox of “Allow live photos to be captured during video call” and select it. You will be able to take screenshots now.
2. Do participants in the FaceTime call know if I take a screenshot?
Yes, when you take a live screenshot while being on a call on FaceTime, the other person gets a notification. It is to ensure the privacy of the users.
3. How do you take a Facetime photo without telling the other person?
Apple places priorities on the privacy of its users, so it does not let you take any live photo without telling the other person while on a FaceTime call. You can take mobile screenshots instead.
4. Can I edit FaceTime screenshots after capturing them?
Yes, of course. You can edit FaceTime screenshots after capturing them. You will find an “Edit” button in the top right corner of your Mac. You can make your desired changes using the editing tools.
5. Can I disable screenshot capture during FaceTime calls?
Yes, you can disable screenshot capture during FaceTime calls. Just go to the settings and deselect the “FaceTime Live Photos” option.
Conclusion
Taking screenshots while talking to your friend lets you share and save your moments. You can easily sort and store your screenshots or live photos on your MacBook in one folder following the above-mentioned instructions.

Leave a Reply