The new update of iOS 17 can enhance your Facetime video call experience with the new gestures. Adding effects does not require tapping different options anymore. They can be triggered with simple gestures. What are the new iOS 17 Facetime gestures?
iOS 17 Facetime gestures work quite smoothly. The effects are applied as screen layers during a call. With some simple gestures, you can activate different filters, such as:
- Love
- Balloons
- Stormy rain
- Like
- Confetti
- Laser beams
- Fireworks, and
- Dislike
Triggering these filters with gestures makes Facetime calls more interesting. You can be more expressive with gestures and these screen effects.
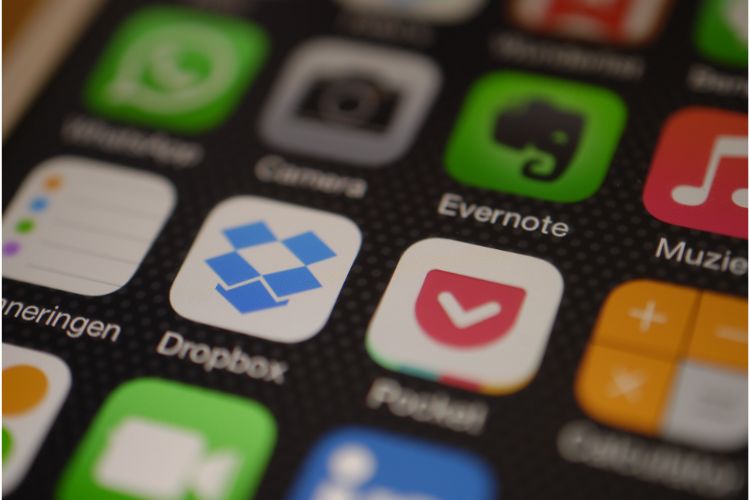
How to Activate Different iOS Gesture Effects?
Facetime has kept the gestures simple and easy so that everyone can use them. Here are the instructions on how to do it:
Heart Emoji
Make a heart shape with both hands, and there will be hearts flying on the screen. The other persons on the call can also see the effect. It is a good way to show your love and excitement.
Thumbs Up Emoji
Raise one of your thumbs on the screen to activate this effect. Remember, you only need to use one hand. With a thumbs up in front of the screen, you will have another effect.
Fireworks Effect
Raise both thumbs, and there will be fireworks. The effect also dims the screen brightness to make the fireworks look better and more colorful with a touch of night sky.
Dislike Emoji
Put up one of your hands and make a thumbs-down gesture. The same gestures will appear on the screen. Express emotions regarding an idea when you do not like it.
Confetti
Want to celebrate something? Make victory signs with both hands. There will be confetti moving and falling on the screen. Celebrate with friends together now. Distance is not an issue anymore.
Balloons
Make a victory sign with one hand and fly balloons on the screen. Use the balloon effects in FaceTime when you want to add a fun and animated touch to your video call. It’s great for celebrations, birthdays, or just to make the conversation more lively.
Laser Beams
Take Facetime calls to the next level with these laser beam effects. Make rock-on signs with both hands in front of the camera. It’s suitable for casual conversations or when you want to express excitement.
Stormy Rain
Want to bring some storm? Make two thumbs-down gestures to call stormy effects and create a dramatic or intense mood during video calls. Feel free to use any effects with gestures with the fear of Facetimes calls getting tapped.
Alternative Way to Apply Effects
Using hand gestures is not the only way to apply effects. It can be done through buttons as well on iPhone, Mac, or iPad. Here is how to do it:
- The process is similar for both iPhone and iPad. Long press the minimized tile, and several icons will appear. Choose the one you want to use as the call screen effect.
- The process is slightly different on Mac. Check the menu bar and click on the Facetime icon. The new screen has an arrow next to “Reactions.” The reaction menu will expand and show different icons when you click it. Choose the icon that best represents your reaction.
How to Switch Off Facetime Gestures on iOS?
If you are not impressed by the gesture features, it is possible to switch them off. Follow these steps to switch it off.
- Open the Facetime Application on your device
- Make a call to one of the saved contacts. Keep the camera on.
- Swipe down from the top right corner of the screen to open the “Control Center.”
- In the upper left corner, you will notice an option named “Effects.”
- Tap to unselect Reactions from the menu. The reactions or effects will not show up with gestures now.
What to Do If FaceTime Gestures Do Not Work?
Are the gestures not working on your device? Don’t worry. Follow these steps to solve the problem.
Ensure iOS 17 Is Updated.
Make sure your device is updated to iOS 17. The new gestures are only available for this version and the later ones. If the device is still running on an older operating system, upgrade it now. Go to Settings> General> Software Update.
Compatibility of Device
Some older versions of the iPhone may be compatible with iOS 17, but they may not be compatible with the FaceTime gestures. For example, devices like the iPhone SE (2020), iPhone XS, XR, and iPhone 11, etc., devices are not supportable with the new gesture effects.
Check FaceTime Server
Sometimes, the issue may be with FaceTime itself. Visit Apple’s System Status page to check if Facetime is available. If it does not have a green sign, that means there has been some issue with the server. Wait till Apple fixes the problem.
Enable FaceTime Reactions for Video Calls
If the reactions are turned off, gestures won’t work. Check if you have them turned on. Go to the Control Center> Video Effects> Reactions.
Use the Front Camera Only
FaceTime uses the front or selfie camera during calls by default. However, if you are using the rare camera, the gestures may not work. Try swapping the camera and check if it works.
Gesture at the Right Frame
Making gestures is not enough. You have to do it on the right frame. Make sure your hands are within the frame of the camera, and it captures you properly.
Try Rebooting the Feature
Try turning off the video call gestures of FaceTime and restarting again. Follow the above-mentioned instructions for this. Sometimes, there can be little glitches within the application. Switching off and on the feature may solve the issue.
FAQs
- Can Facetime gestures affect video quality?
No, FaceTime gestures do not directly affect video quality. FaceTime uses advanced video compression algorithms to optimize bandwidth usage and maintain video quality. Gestures trigger reactions, which is a feature to enhance user experience.
- How to turn on Facetime gestures on video calls?
Facetime gestures are automatically turned on. In case gestures are not triggering reactions on your device, follow this instruction. Open Facetime> make a call> Control Center> Effects> Turn on Reactions.
- Can Facetime gestures affect audio quality?
No, FaceTime gestures do not affect audio quality. As long as your internet connection is stable, gestures like balloons, confetti, laser beams, etc., should not impact the audio quality during a FaceTime call.
- With whom can I use Facetime gestures?
iOS 17 allows its users to apply the gestures with any callers. Whether the call is from a friend, or even if you received any random facetime call from an email address, the gestures will work unless turned off.
Conclusion
iOS 17 Facetime gestures are a cool way to make conversations more fun. They work smoothly without hampering the conversation. Turn them off any time if you do not like the feature, and turn them on whenever you want.

Leave a Reply